

The default setting for CPU Threshold is 50% Licensing check interval - sets the HEIMDAL license check interval that is automatically performed by the HEIMDAL Agent ĬPU Threshold - allows you to set the CPU Threshold for the waning notifications displayed in the Status column of each endpoint (in the Active Clients view). The default time for the Policy check interval is 180 min Policy check interval - sets the Group Policy check interval that is automatically performed by the HEIMDAL Agent to communicate with the HEIMDAL Dashboard and servers. The users that are members of the specified Azure Active Directory Group(s), will get the current Heimdal Group Policy Specific Azure Groups - allows you to bind the current GPs assigning to an Azure Active Directory Group or multiple Azure Active Directory Groups (Microsoft 365 Groups, Distribution Groups, Mail-enabled Security Groups, Security Groups). Adding multiple IPs is done by separating them by using a comma: This way, the endpoint that is a member of the specified AD Global Security Group will apply this GP Įxternal IPs - this option allows you to assign the Group Policy based on an External IP or more External IPs.
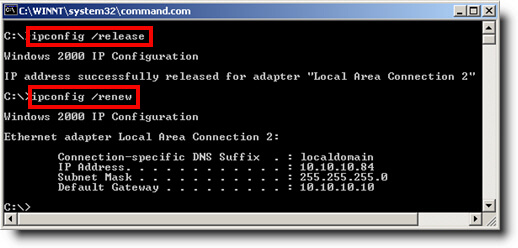
This way, the endpoint that is a member of the specified AD Global Security Group will apply this GP ĪD User Group - this option is used to bind an AD Global Security Group to the current GP. It can be set by using Drag and Drop in the GP list ĪD Computer Group - this option is used to bind an AD Global Security Group to the current GP. Priority - shows you the priority of the Group Policy in the Group Policy list. Language - allows you to select the language of the HEIMDAL Agent to be enforced on the endpoints

Policy Name - set the name of the Group Policy In the General tab, you can configure Group Policy settings that refer to GP assigning, check intervals, thresholds, and other additional settings. The Download button allows you to download an Excel file with all the Group Policies and the settings in each Group Policy. This GP cannot be edited or disabled by an Enterprise customer, but its priority can be changed in the Group Policy list. Opt-in Reseller Master GP allows the customer (or the reseller) to apply the Group Policy settings configured by the Reseller in the Reseller Master GP. A reseller can create one or multiple Reseller GPs. The Reseller Master GP Distribution feature can be activated only from the Reseller account and enables the Opt-in Reseller Master GP functionality on the reseller's customers. Reseller Master GP Distribution is a feature that allows resellers to deploy a Reseller Group Policy to all the customers that have selected to opt-in the Reseller Master GP.
Add my ip hide to exclusions software#
GP Privileged Access Management (priority 5) will apply the 3rd Party Software configuration to the GPs below (Priority 5 to Priority1).GP Firewall Management (priority 7) will apply the 3rd Party Software configuration to the GPs below (Priority 7 to Priority1).GP Microsoft Updates (priority 9) will apply the 3rd Party Software configuration to the GPs below (Priority 9 to Priority1).The GP with the highest priority will apply its configuration to all the GPs with lower priority: This feature IGNORES endpoints that are manually applying a Group Policy (specific Group Policy). Group Policy Inheritance mode takes into consideration the criteria specified on an endpoint to apply a GP (AD Computer Group/AD User Group, but not Azure AD Groups).

Add my ip hide to exclusions Patch#
Group Policy Inheritance mode works only for the 3rd Party Patch Management product and merges the configuration of the 3rd Party Applications across multiple Group Policies. In the Windows GP tab, you can change their priorities according to your needs (by using drag & drop), you can duplicate/enable/disable a Group Policy or you can use the Group Policy Inheritance mode feature and the Opt-in Reseller Master GP feature (if activated by your reseller). In the Endpoint Settings, you have a section dedicated to Windows endpoints where you can create and manage Group Policies that are applied to the endpoints inside your organization. To go to the Endpoint Settings, you have to log in to the HEIMDAL Dashboard, click the Endpoint Settings button (top-right corner), and select a Group Policy. In this article, you will learn everything you need to know about the settings you can perform on the HEIMDAL client-side products from the HEIMDAL Dashboard -> Endpoint Settings.


 0 kommentar(er)
0 kommentar(er)
